IntelliGaze™ - il "Trascinamento" in ambiente Windows
- Pubblicato in
- Pubblicato in Assistenza
IntelliGaze™ - Trascinamento (Drag and Drop) su Windows
Come poter fare il trascinamento di un oggetto o selezione di un testo.
Per eseguire il trascinamento col puntatore oculare EASYeyes dotato della telecamera CAM30NT di Alea Technologies, con il software IntelliGaze ver 4.x o ver 5.x, esistono due modi: una modalità Standard, una modalità Avanzata.
La prima è quella che richiede l'utilizzo dei menu laterali e che si usa per selezionare e copiare parti di testo, o per tagliare e trasportare parti di immagini, la seconda più performante - ma dal controllo meno intuitivo- è spesso indispensabile per eseguire il trascinamento ad esempio all'interno di giochi o dove il comando vada eseguito velocemente.
Su questo tema a febbraio 2021 abbiamo creato e pubblicato sul ns canale YouTube un video che potete trovare qui.
MODALITÀ STANDARD
IntelliGaze nell’Impostazione Accesso Completo permette dai menu laterali di scegliere il comando di trascinamento.
Come si fa (l’operazione si svolge con tre click in sequenza):
1) è necessario andare a selezionare -normalmente tramite fissazione temporizzata- con lo sguardo il comando relativo (primo click), dal menu laterale sinistro.
Graficamente l’effetto di questo comando che inizia la sequenza di trascinamenti è visibile perchè il cursore diventa un grande cerchio,
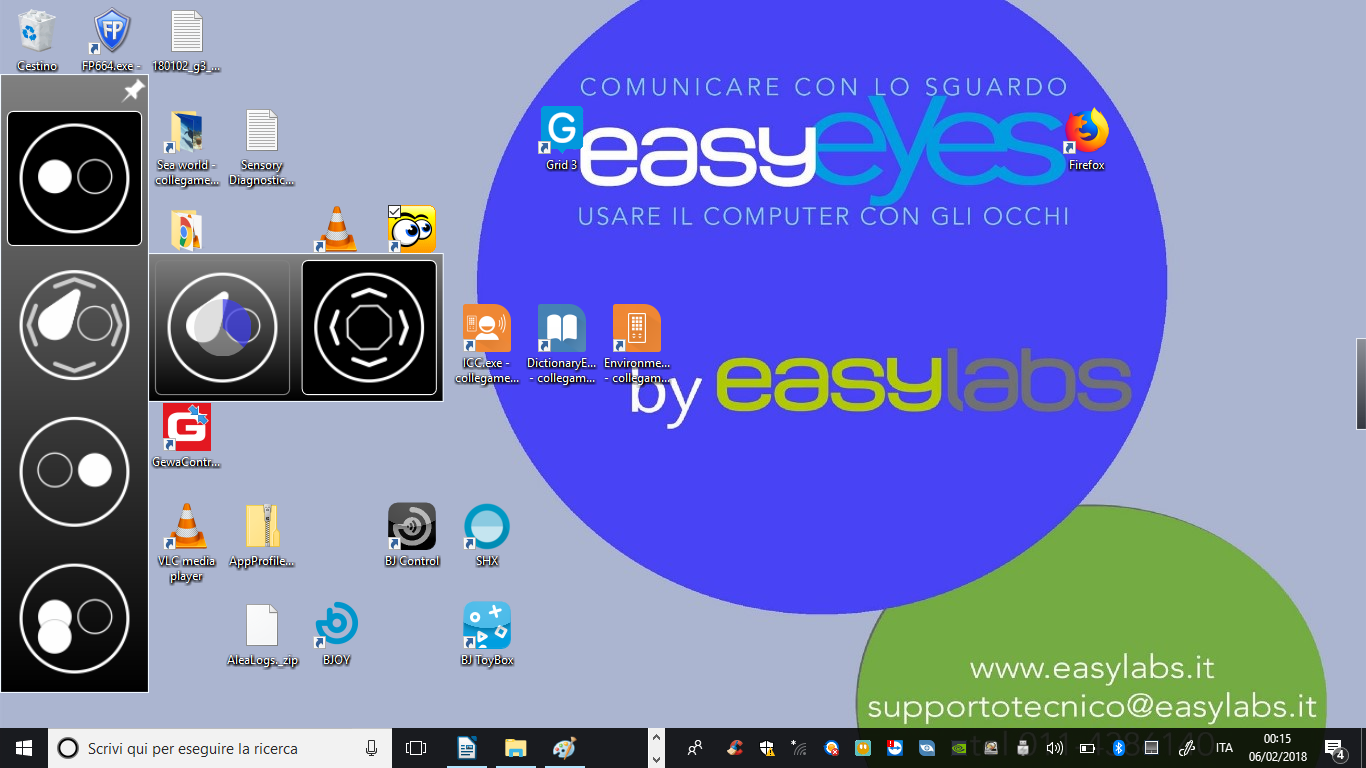
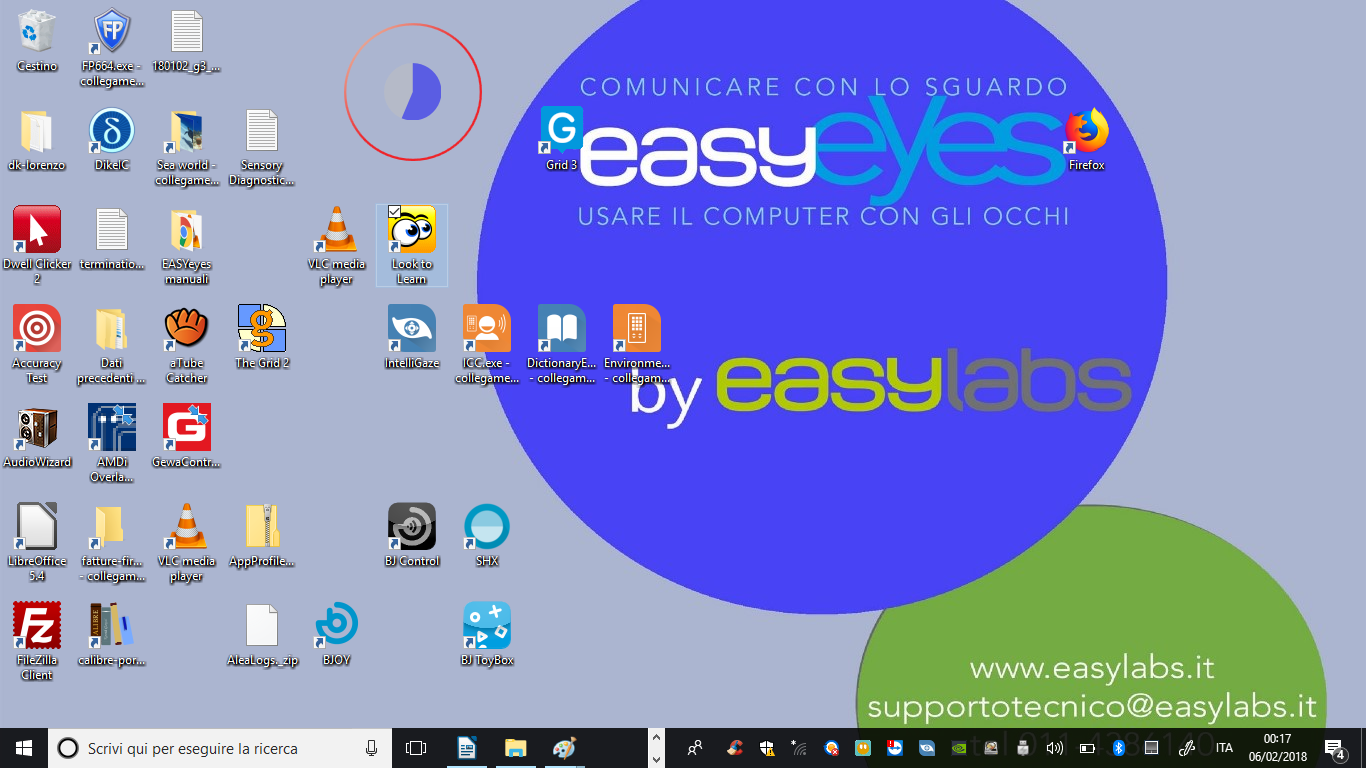
2) cosicché il click successivo sarà un click “premuto” (secondo click) che ci permetterà di “agganciare” l’oggetto desiderato, quindi successivamente avremo lo spostamento dell’oggetto selezionato, graficamente l’effetto del trascinamento è visibile perchè il cursore diventa un grande ottagono
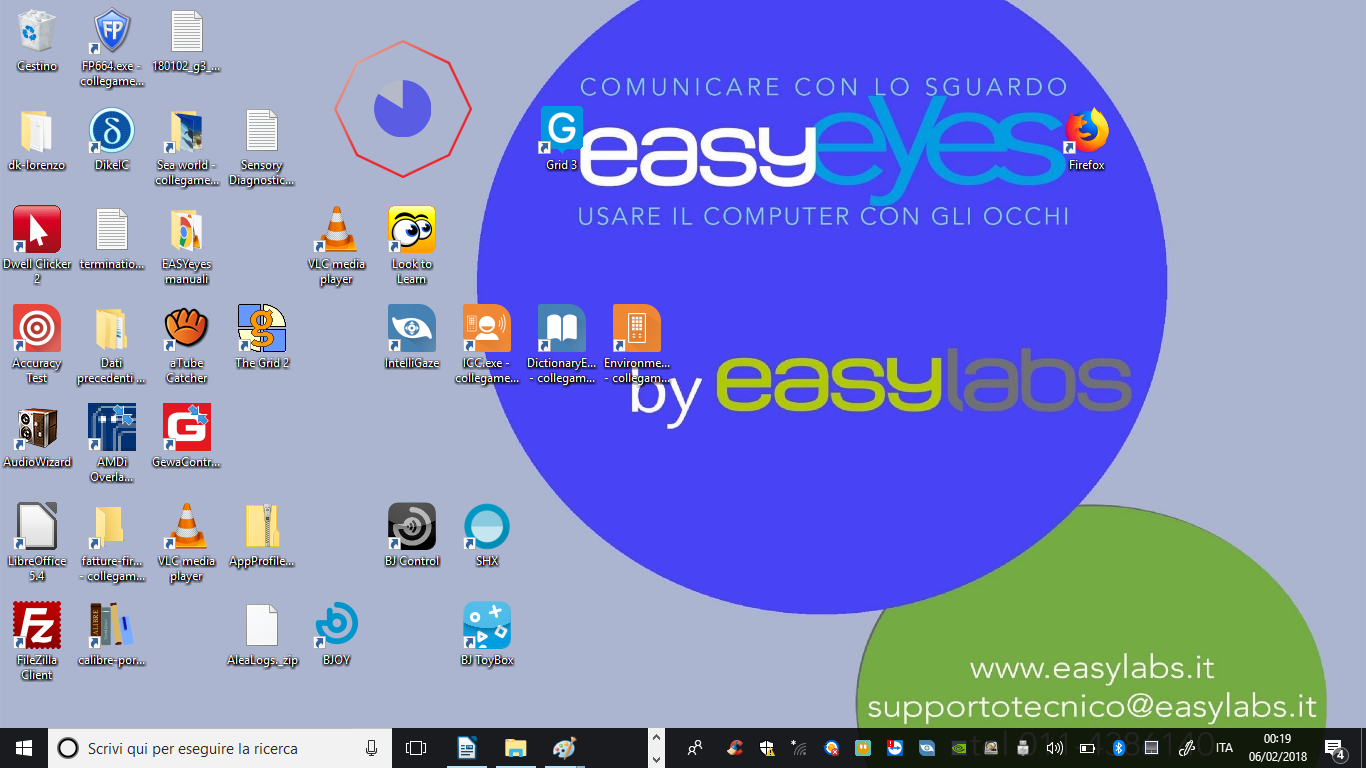
3) il successivo click (terzo click) che si ottiene facendo click all’interno dell’ottagono, rilascerà il comando, rilasciando l’oggetto nella posizione raggiunta.
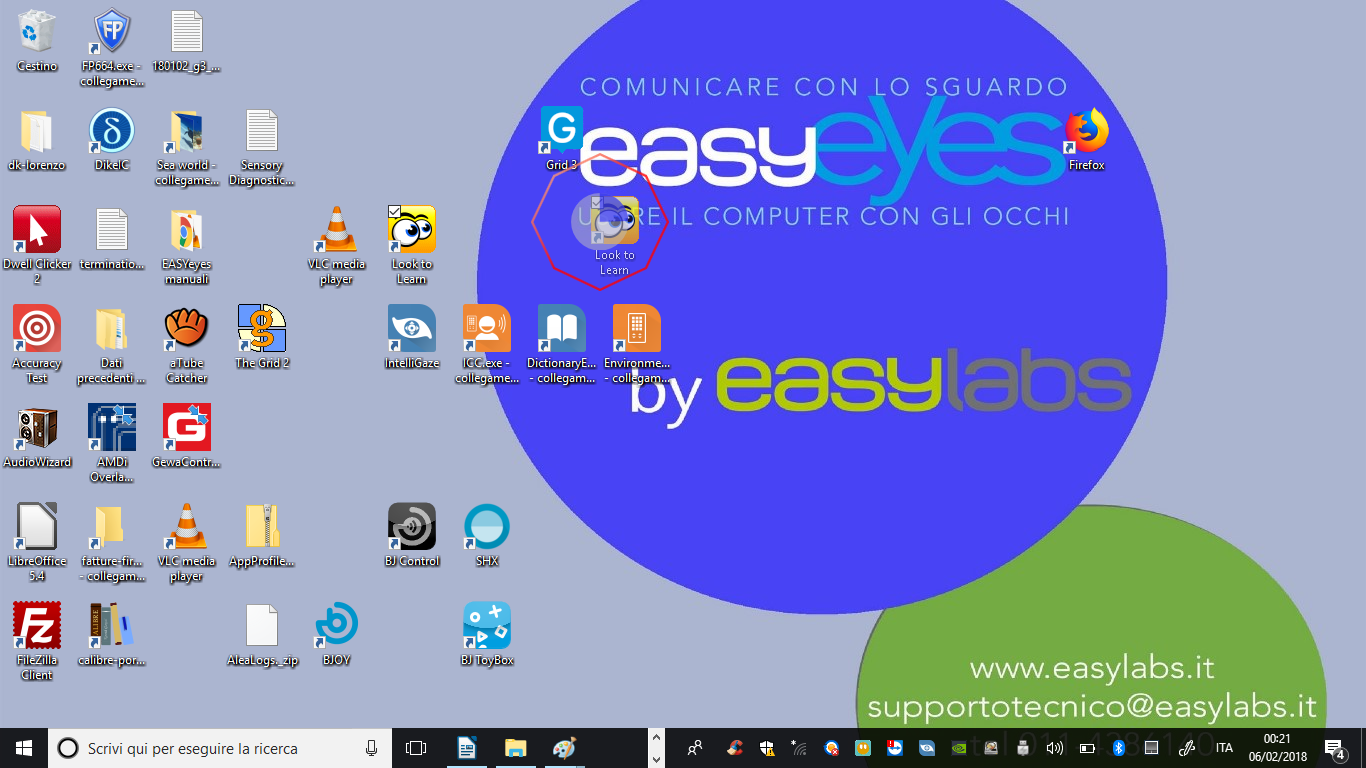
Tutto questo è vero se ci si trova su Windows e si è in grado di accedere ai menu laterali, il tutto semplicemente utilizzando il click temporizzato e differenziando pertanto l’effetto del click tramite l’uso dei menu laterali fuori schermo (off screen).
MODALITÀ AVANZATA
IntelliGaze nell’Impostazione Accesso Completo in Operation Center (vd Pannello Preferenze, Ctrl + F11),
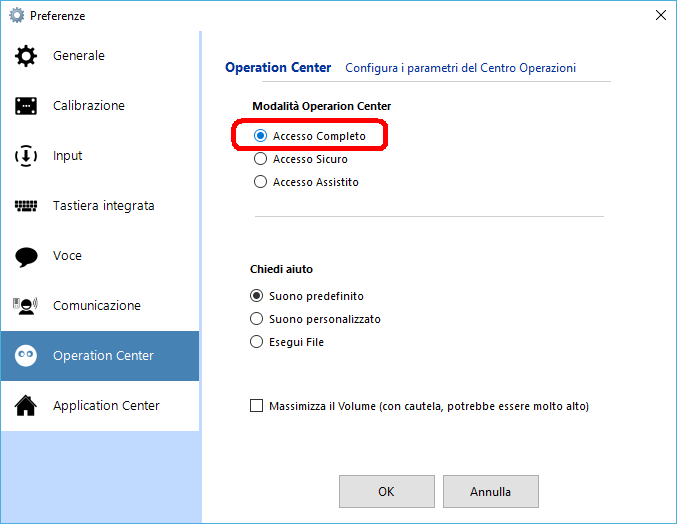
permette con le opzioni della sezione INPUT 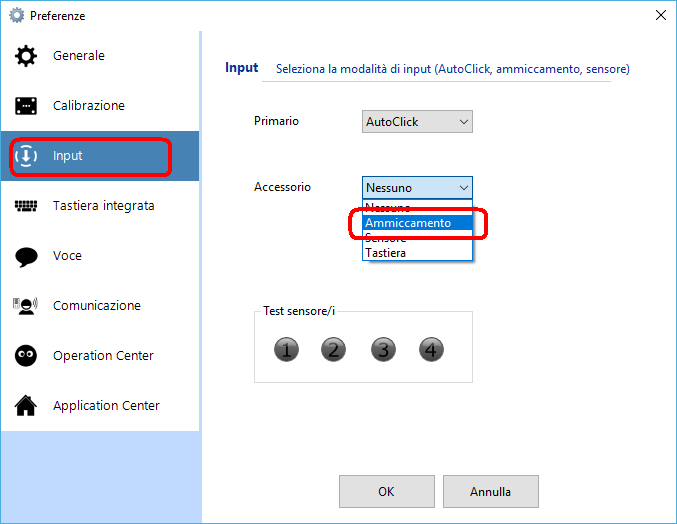 di configurare un input secondario (oltre all'Input principale rappresentato dal click temporizzato) da eseguire tramite sensore esterno, o da tastiera, o con ammiccamento.
di configurare un input secondario (oltre all'Input principale rappresentato dal click temporizzato) da eseguire tramite sensore esterno, o da tastiera, o con ammiccamento.
La modalità che preferiamo è quella dell’ammiccamento.
Una volta aver definito la modalità secondaria di input dovremo andare a codificare il tipo di comando che questo input secondario vogliamo che esegua.
Lo faremo andando a personalizzare i Profili di IntelliGaze delle varie applicazioni. (si veda oltre in questo articolo)
Questo farà si che ammiccando si “scateni” l’evento voluto, nel nostro caso l'"evento" di inizio del comando di trascinamento, senza dover ricorrere come nella MODALITÀ STANDARD ai menu laterali.
IntelliGaze dalla versione 4.x permette di creare dei Profili per determinare il suo comportamento durante l’uso delle diverse applicazioni.
Normalmente è attivo il profilo di Default, ma esistono profili preimpostati per molte applicazioni.
In alto a destra nella schermata al cambiare del profilo corrente appare un rettangolo che ci indica il nome del profilo e lo stato dei comandi abilitati, come si vede nelle due immagini seguenti.
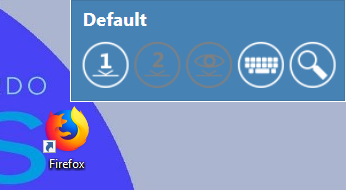
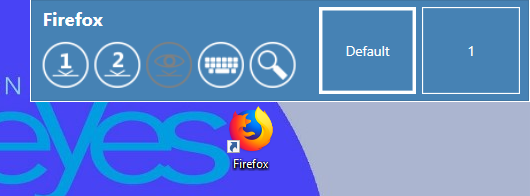
Nei Profili è possibile configurare ad esempio la comparsa o scomparsa della tastiera integrata (guardando il basso), o la comparsa dei menu laterali (guardando oltre lo schermo a sinistra o destra), la possibilità di avere lo zoom automatico ed il fattore di ingrandimento, il colore e dimensione del cursore, ma anche l’abilitazione dell'Input secondario definito in Input di Preferenze ed il comando ad esso associato.
Pertanto si potrà fare in modo di avere un determinato comportamento di IntelliGaze in una applicazione, un altro comportamento in una applicazione diversa e l'input secondario potrà consentire in una di eseguire un comando, in un'altra di eseguire un comando differente.
Dopo aver impostato in Input di Preferenze l'Input secondario attraverso l’ammiccamento, si dovrà andare ad editare il profilo corrente, o quello dell’applicazione in cui vogliamo usare questa modalità si Input, aggiungendo quale comando vogliamo venga eseguito con l'Input secondario, abbinandogli la funzione voluta ossia -nel nostro caso- il Trascinamento come effetto dell’ammiccamento.
1) Iniziamo aprendo Operation Center, da tastiera premiamo Ctrl + F1 e scegliamo Opzioni, la "ruota dentata" sulla destra
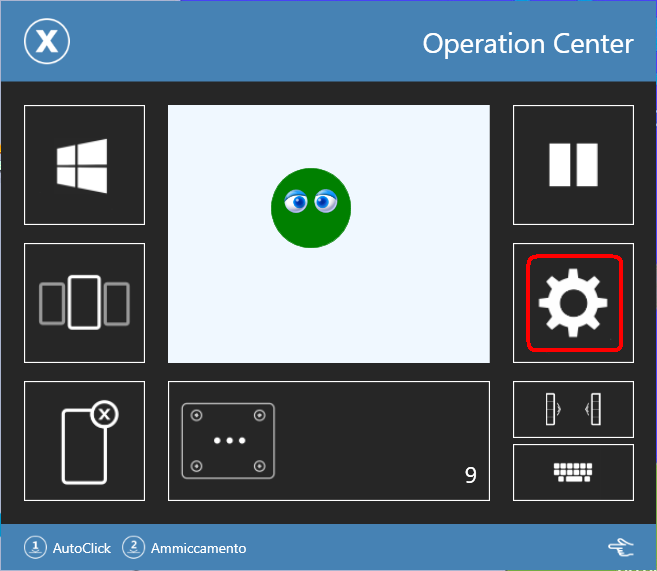
questa scelta fà si che si apra il Pannello Opzioni, in cui selezioniamo in alto la scheda "App corrente"
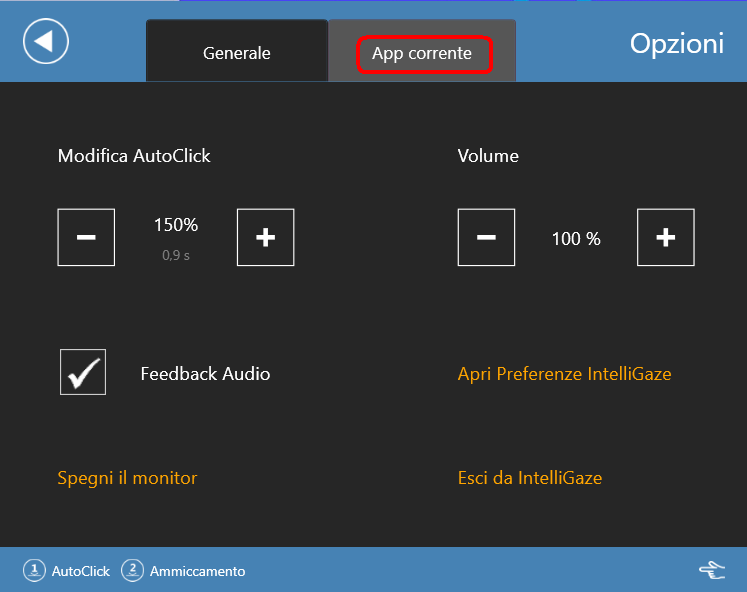
è cambiato il contenuto del Pannello Opzioni, in basso scegliamo la voce " Apri Gestore Profili"
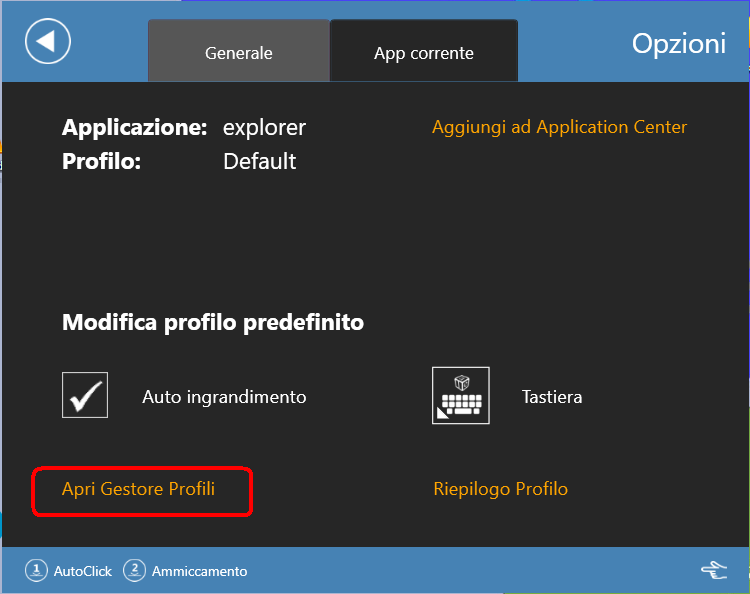
In Gestore Profili selezioniamo prima "Default" poi in basso il pulsante "Modifica"
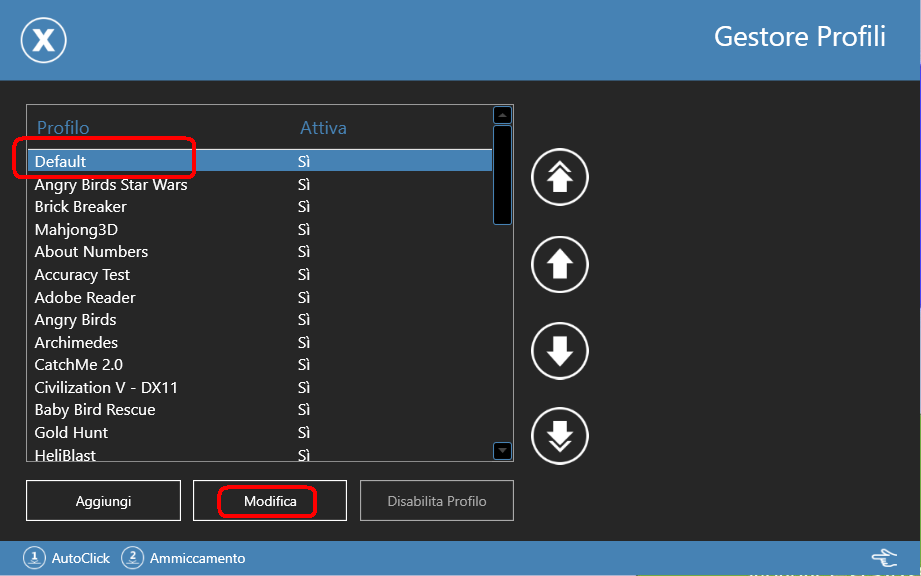
In Profile Editore -Default selezioniamo in basso il pulsante "Aggiungi"
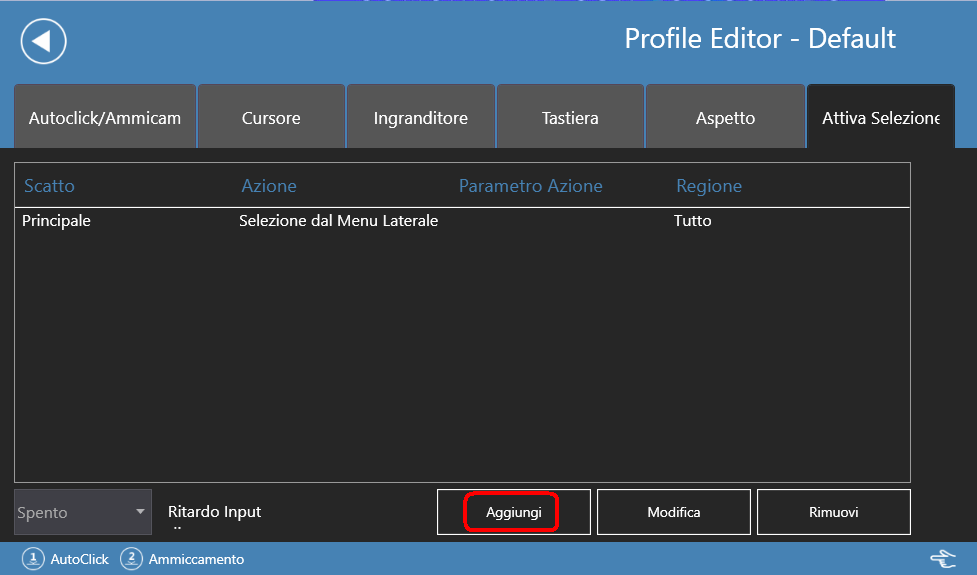
In Aggiungi Azione alla voce "Selezione", in alto scegliamo "Secondario"
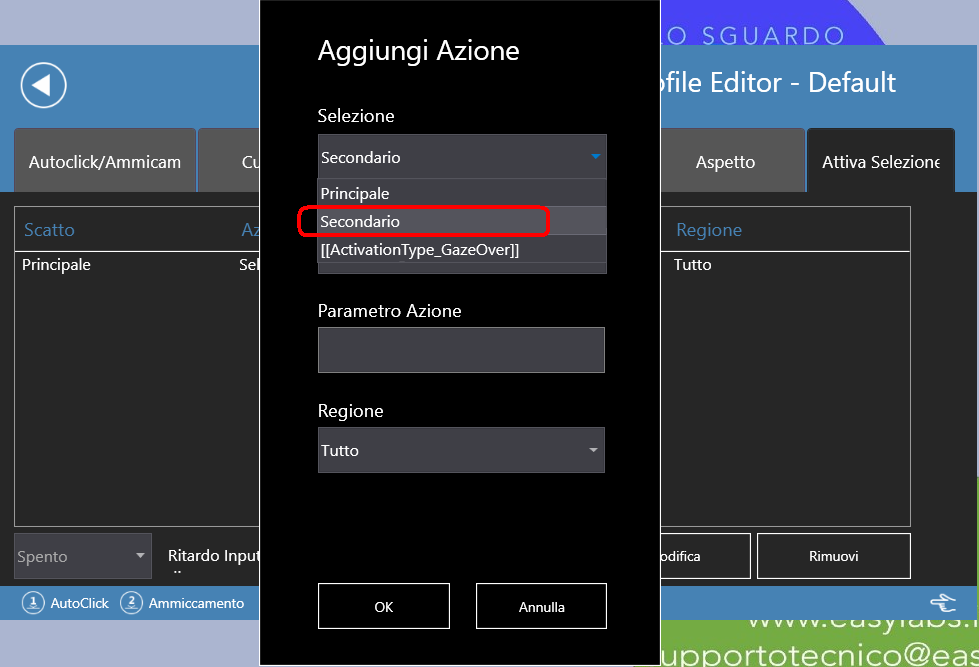
Sempre in Aggiungi Azione ci spostiamo un pò più in basso su Azione e scegliamo "Seleziona Trascinamento"
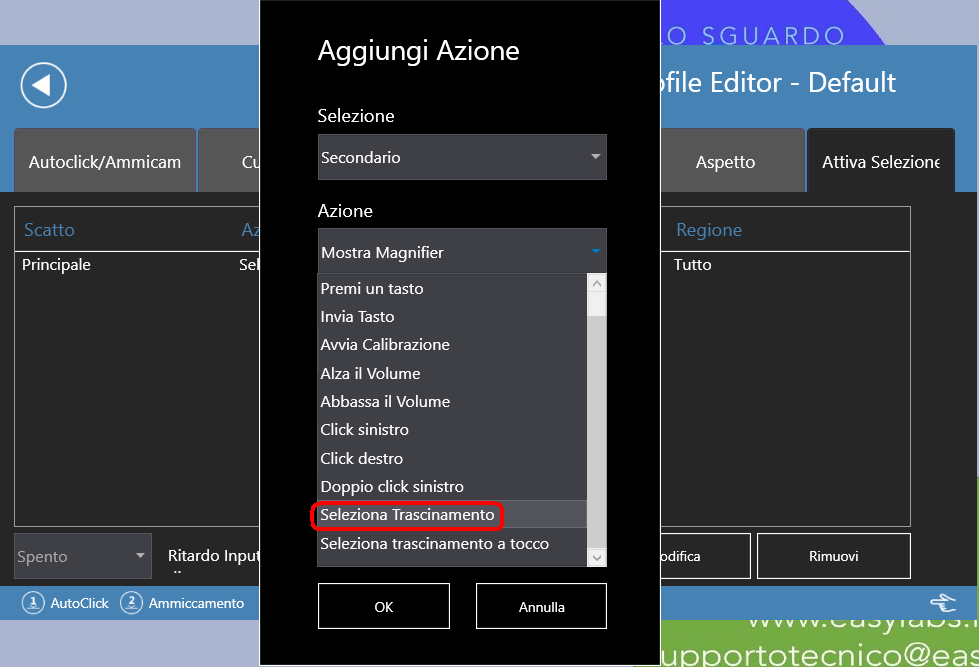
Sempre in Aggiungi Azione ci spostiamo ancora un pò più in basso su Regione e scegliamo "Tutto"
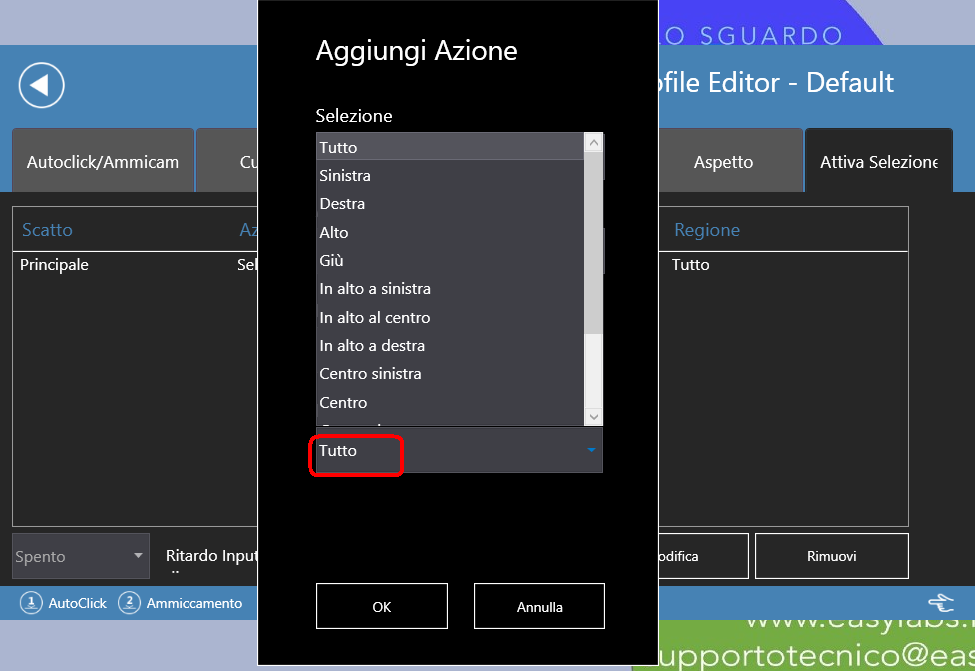
A questo punto possiamo abbandonare questo pannello di dialogo, andando a selezionare in basso il pulsante "OK"
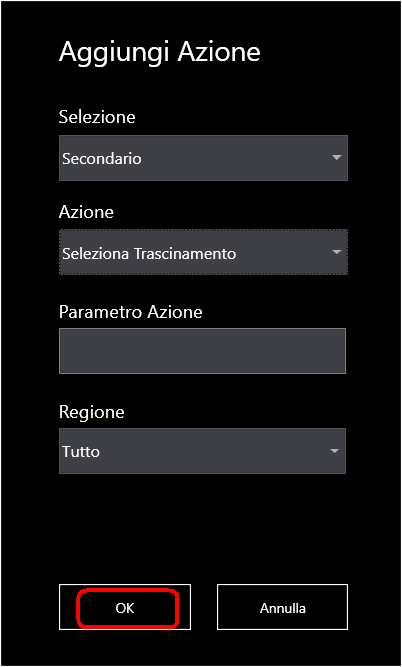
Ritorniamo a Profile Editor - Default, premiamo in alto a sinistra la freccetta
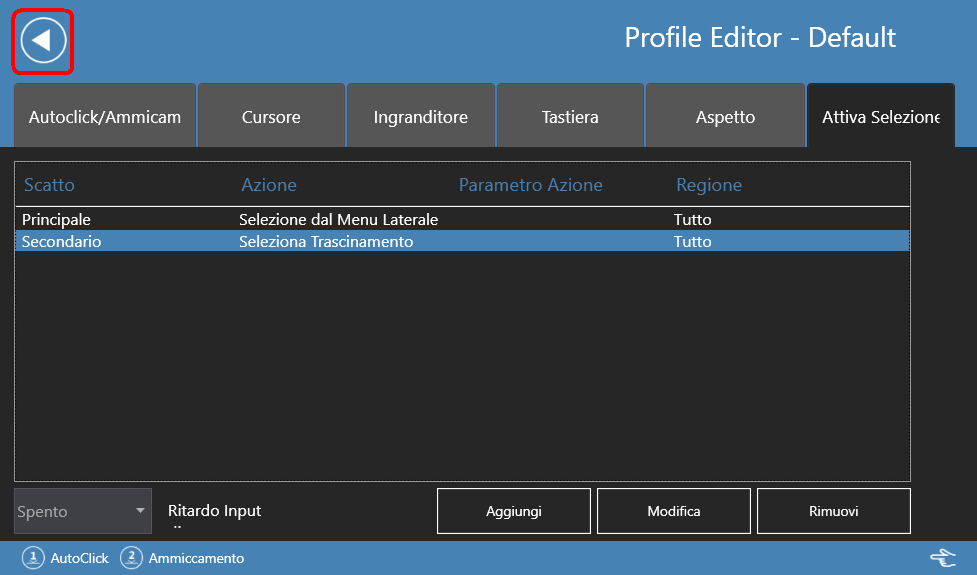
A questo punto le modifiche necessarie sono state eseguite tutte. Nel riquadro di Status del profilo vediamo che adesso è presente anche l'indicazione di un Input secondario
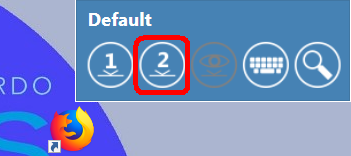
Questa procedura sarà da ripetere per qualsiasi applicazione per la quale si voglia avere un profilo dedicato con un metodo di Input secondario e comando Trascinamento.
Nota Tecnica Importante
Queste informazioni vanno eseguite solo se si è consapevoli della loro importanza e se è chiaro che cosa si sta facendo con questi comandi.
Vi preghiamo di soprassedere dall'apportare modifiche al vostro sistema se non vi fosse chiaro a cosa servono le istruzioni sopra elencate.
Vai alla scheda prodotto di EASYeyes.
ULTIMO AGGIORNAMENTO DI QUESTA PAGINA 06-02-2018
