EASYeyes - IntelliGaze e Grid3 o The Grid2
- dimensione font riduci dimensione font aumenta la dimensione del font
In questo articolo riportiamo alcune semplici indicazioni per risolvere eventuali difficoltà in fase d'uso iniziale col dispositivo a puntamento oculare EASYeyes, nell'uso di Grid3 e The Grid2 prima di chiedere un intervento di assistenza.
Una introduzione alle problematiche di Assistenza su EASYeyes la potete trovare a questo link.
Qui potete invece trovare un articolo relativo al POSIZIONAMENTO di EASYeyes.
Su tutti gli EASYeyes quando li consegniamo, sul desktop è presente un collegamento all'ultima versione del manuale disponibile. Se ne foste sprovvisti ce lo potete richiedere scrivendo a supportotecnico[at]easylabs.it.
Il dispositivo EASYeyes viene da noi configurato sempre in modo che all'avvio di Windows parta in automatico il programma IntelliGaze di gestione della telecamera CAM30/CAM30NT.
(Si veda l'articolo "IntelliGaze impostazione e ripristino telecamera" per sapere come impostare l'avvio automatico di IntelliGaze e come rimuovere da Esecuzione Automatica il programma InteliGaze).
Di norma, se la licenza della telecamera ce lo permette, il software della telecamera è impostato in modalità Accesso Completo, modalità che permette la gestione completa del computer e dell'ambiente Windows.
Quindi una volta avviato il PC e partito IntelliGaze con lo sguardo, immediatamente si potrà gestire il computer.
Con il profilo predefinito di IntelliGaze (si veda articolo in cui si parla dei profili di IntelliGaze), il profilo di Default, guardando in basso oltre la telecamera apparirà la tastiera
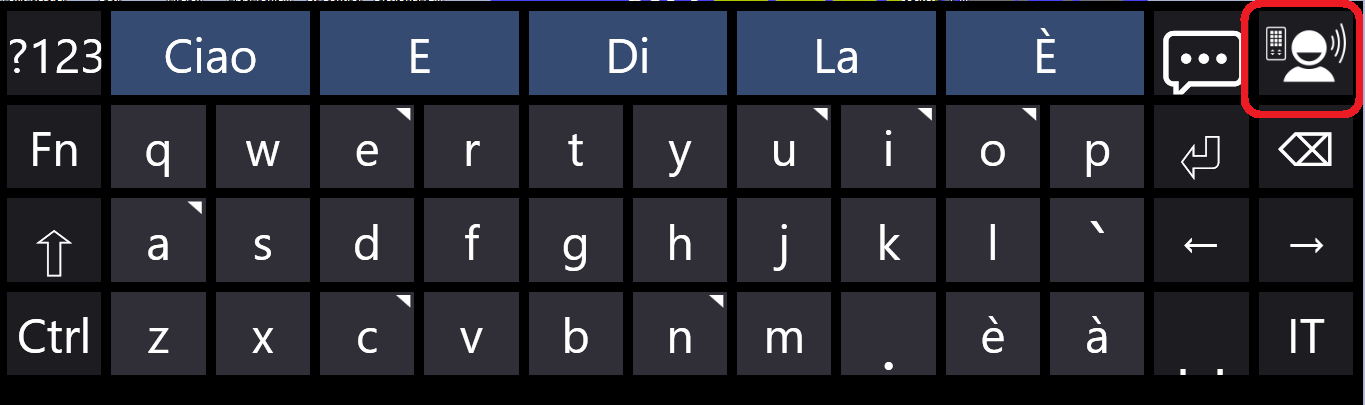
integrata si veda articolo su IntelliGaze 4.2) di IntelliGaze (si veda articolo su IntelliGaze 4.2), guardando ai lati sinistro e destro appariranno il menu laterale sinistro e menu laterale destro come descritto negli articoli, guardando in alto si aprirà il pannello Operation Center (si veda articolo su IntelliGaze 4.0) che permette di fare la calibrazione, di accedere al menu di Windows, di chiudere il programma in primo piano, di metter in pausa il sistema, di passare da una applicazione all'altra fra quelle aperte ed altre funzionalità ancora. Si può richiamare il medesimo pannello Operation Center anche manualmente, o toccando a lungo (di norma almeno 1,5 s) lo schermo touch o da tastiera con il comando Ctrl + F1.
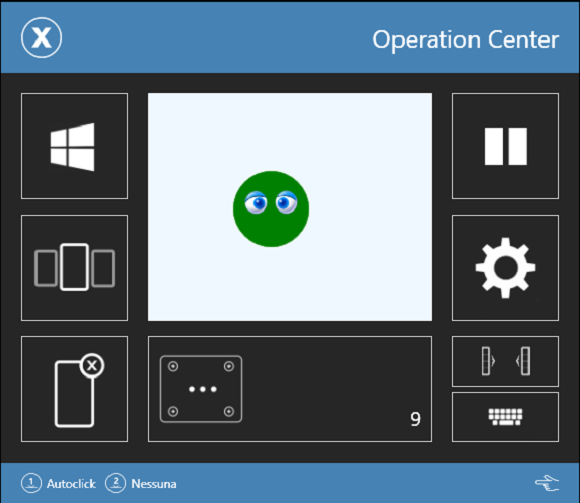
Nel caso si volesse avere anzichè il faccino verde/giallo/rosso l'immagine reale di ciò che viene visto della telecamera basta fare click nell'area del faccino (o da tastiera F10), idem per ritornare al faccino.
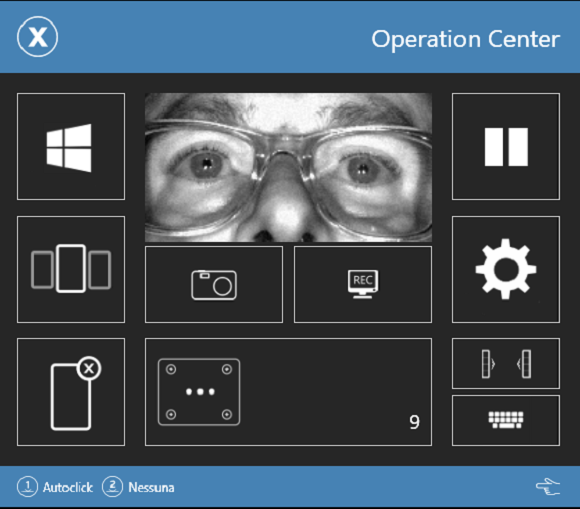
Se fosse necessario un ambiente più facilitato, si può utilizzare la modalità Accesso Sicuro.
Se si volesse passare dalla modalità di Accesso Completo ad Accesso Sicuro è necessario che con l'uso della tastiera fisica e del mouse, una volta avviato IntelliGaze si prema la combinazione di tasti Ctrl+ F1, quindi all'apparire del pannello di dialogo Preferenze di IntelliGaze si va in Operation Center e da lì si sceglie Accesso Sicuro.
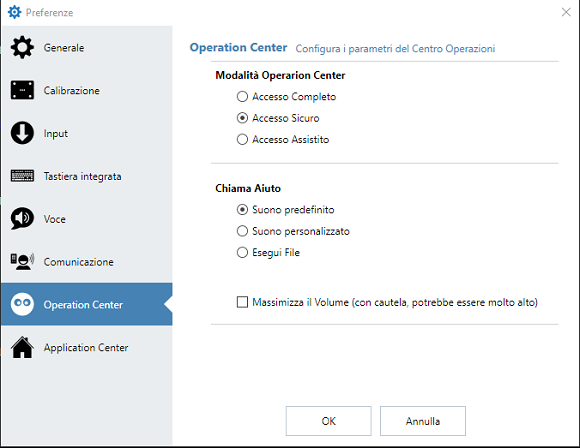
Accesso Sicuro richiede che vengano impostati alcuni parametri in Application Center tramite la voce "Aggiungi/configura/rimuovi applicazioni".
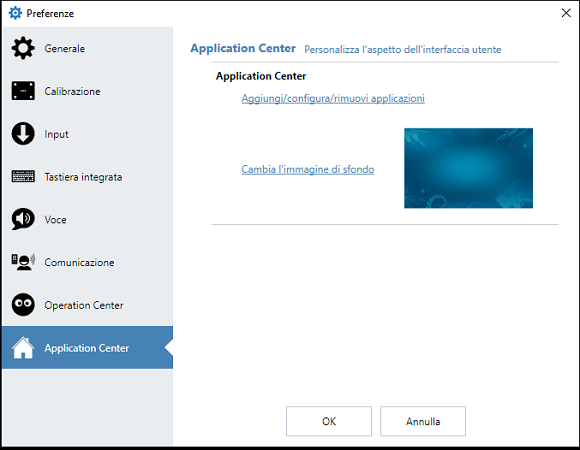
Di norma Application Center è già da noi configurato con i collegamenti al programma Grid3 (o nelle macchine più datate The Grid2), e in alcuni casi il programma di valutazione Look To Learn e di volta in volta altre applicazioni.
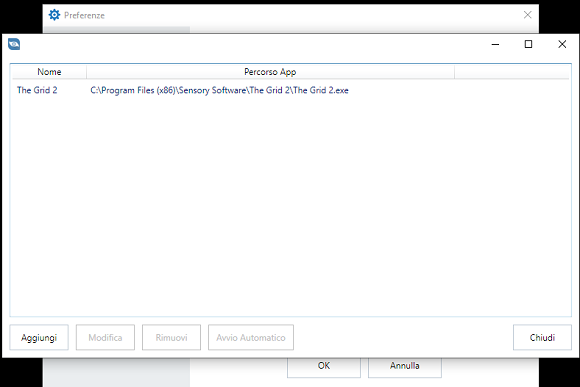
Dopo aver verificato che queste impostazioni siano effettivamente presenti basta dare OK in fondo alla pagina ed il sistema passerà ad una schermata che si chiama Application Center, in cui troveremo uno o più riquadri relativi alle scelte per attivare i programmi Grid3 o The Grid2 e Look to Learn ed altro se presenti.
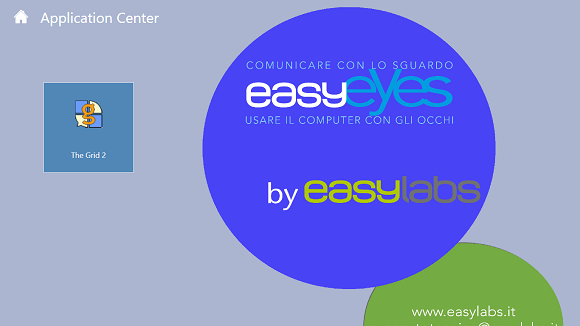
Con lo sguardo spostando il mouse su una di queste icone ed attendendo lo scoccare del click temporizzato, verrà attivato il programma relativo all'icona su cui ci si è soffermati.
A questo punto ci si ritrova nell'ambiente protetto dato dal programma selezionato.
In The Grid 2 alcune impostazioni si modificano da Menu File Preferenze. Per Grid3 si veda di seguito.
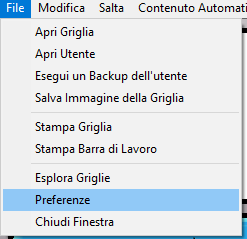
e da qui potete trovare ciò che noi impostiamo
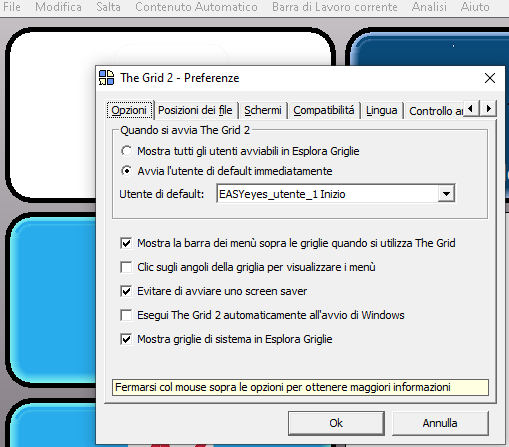
Per le analoghe impostazioni di Grid 3 fare riferimento all'articolo "Grid 3 ed EASYeyes: impostazioni".
Se si uscisse dal programma appena attivato, che sia Grid 3 o The Grid 2 o altro è equivalente, IntelliGaze tornerà a mostrare la schermata Application Center.
Se si volesse uscire da IntelliGaze e spegnere il computer è necessario da tastiera premere Ctrl + Q, che fa si che il programma IntelliGaze si chiuda.
A questo punto il dispositivo che avete di fronte è un normale computer con Windows 10 e va spento come si fa con una qualsiasi macchina Windows.
Da Menu Start (nell'angolo in basso a sinistra) si deve scegliere Arresta e poi Arresta il Sistema.
Per altre necessità si faccia riferimento al manuale del programma IntelliGaze.
Si veda anche l'articolo EASYeyes - altri softwares
Si veda anche l'articolo Riparazione - Richieste di assistenza - RMA
The Grid 2/Grid 3 - come configurare cella Pausa
ULTIMO AGGIORNAMENTO DI QUESTA PAGINA 18-12-2019
